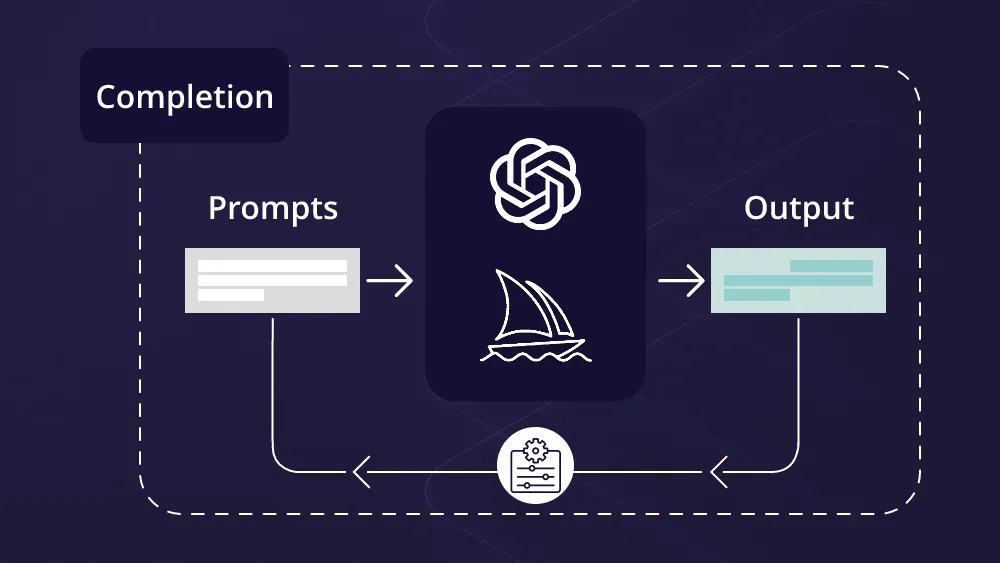Zotero - 构建自己的文献管理生态
阅读文献几乎是科研工作者每天都要做的事情,文献是知识的来源、灵感的来源。管理好文献,有助于我们构建知识结构、整理思绪、论文写作。
而 Zotero 则是一款开源、跨平台的文献知识管理软件,Zotero的官方网站可直接下载。
Zotero 能干什么
- 在浏览器端利用Zotero Connector 插件,可以实现对各大主流数据库(Web of Science、Pubmed、ScienceDirect等)或搜索引擎(Google Scholar、百度学术、Research Gate等)具有的文献进行一键抓取,甚至支持豆瓣图书的抓取。抓取内容包括文献元数据、PDF、网页链接等。
- 跨平台实时同步功能,便于随时随地在多平台访问文献。
- 可与第三方云存储(如 坚果云 )绑定,实现扩展Zotero的云存储空间。
- 作为一款开源软件,Zotero的更新速度很快,保证了它的使用体验。Zotero占用空间很小,运行起来非常流畅,这一点比Endnote有优势。
- Zotero支持插件扩展,这使得Zotero更加强大,如:PDF文件自动命名功能。
- Zotero提供分组、标签等功能,方便了我们对文献的管理。灵活使用标签功能,可以大大提高文献管理的效率。
- 提供Windows和Mac端的Office插件,方便学术论文写作。Zotero支持非常丰富的期刊参考文献格式。
- Zotero支持 RSS 订阅,这一功能使得Zotero能够把学术文献和各种其他资讯集中在一块,可以说融合了科研+生活。
快速入门
导入文献
Zotero有多种导入文献的方式,比如:
- 网页识别
- 抓取PDF元数据
- 手动输入
- 通过标示符增加:Add by identifier (DOI, ISBN, PMID)
- 文件导入(比如从Endnote导入)
本文重点介绍网页识别和PDF元数据抓取。
PDF元数据抓取
拖动PDF文件到Zotero的某个分组中,右击该PDF文件,选择 “retrieve metadata for PDF”即可。
注意,Zotero只能抓取英文文献的PDF文件,中文文献可以通过后文介绍的茉莉花插件进行导入
网页抓取
要想做到网页抓取,需要首先安装Zotero Connector浏览器插件。
以谷歌学术为例,在谷歌学术搜索文献后,插件形状会变成文件夹的图标,点击该图标,即可选择导入哪些文献到Zotero中,默认导入到当前被选中的分组中。
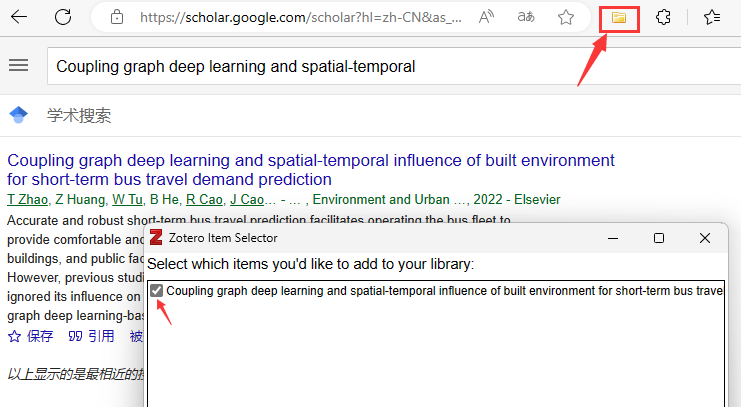
此外,Zotero 也支持各大主流数据库(Web of Science、Pubmed、ScienceDirect等)或搜索引擎(Google Scholar、百度学术、Research Gate等)甚至支持中国知网、Wikipedia、豆瓣图书的抓取。
标签功能
为一个文献添加标签,可以方便我们快速地在大量文献中检索到该文献。
添加标签
点击某个文献条目,在右侧属性面板的Tags中可以为它添加标签,如下图所示:
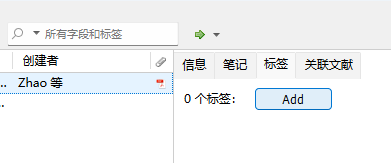
有的时候,当我们将一篇PDF文献导入到Zotero的时候,Zotero会自动提出这篇文献中包含的“标签”(往往是文章的关键字)。
当我们点击该文献时,标签会全部列出来,由于Zotero自动提取的标签往往非常多,这样会导致我们在一大片标签中找到自己需要的标签变得困难。
为此可以对自定义的标签做一些特定符号前置,十七全部排在其他标签的前面。例如:在每个自定义的标签前加井号键。这样查找起来就方便不少了。
标签快捷键
相信大家都有这样的需求,比如看到了一篇很重要的文献,但是暂时没时间看,此时最担心的是后面想看它的时候找不到它了。也就是说,我们需要一个类似于B站的【稍后再看】功能。
那么我们是不是可以专门设一个标签,叫做 #read_later,而且按下键盘上的某个数字就可以立即给它打上 #read_later 标签,省得手动打字添加标签呢?
答案是,Zotero也能实现!
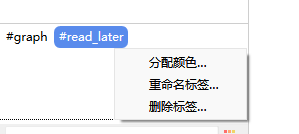
如图所示,在Zotero左下角【右击】某个想要添加颜色和快捷键的标签,可以看到三个选项,我们选择 分配颜色/assign color,即可在弹出的窗口中设置颜色和快捷键(数字键1-10)
PDF重命名
PDF的格式化重命名依赖于 Zotero 的ZotFile插件。其安装步骤如下:
- 在 ZotFile 官网(http://zotfile.com)下载后缀为
.xpi的插件 - 打开Zotero菜单栏(Tools)的安装插件选项 Add-ons,并在右上角点击设置,选择从本地文件中安装插件(Install Add-on From File…)
- 根据提示,重启 Zotero 即可让插件生效:在Tools菜单栏会出现ZotFile的设置选项
下面是命名规则的设定:
打开ZotFile Preferences,选择Renaming Rules,取消勾选Use Zotero to Rename。
插件默认是按照 作者_时间_标题 的格式对PDF文件命名的(如图),可以按照自己的喜欢更改格式。
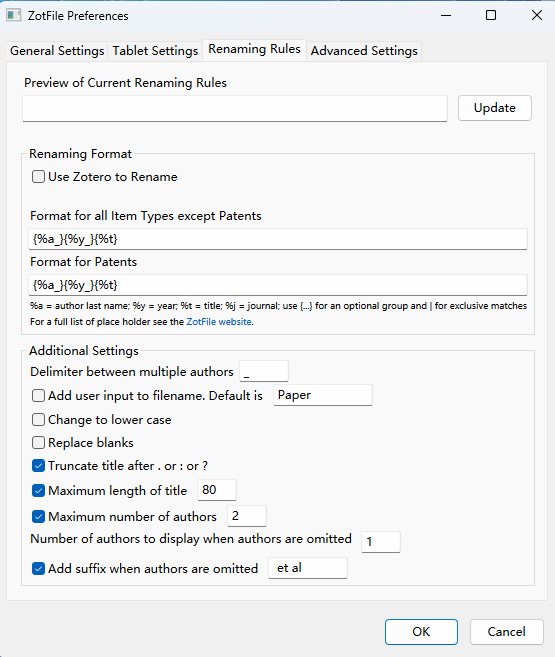
设置好重命名后,选择Zotero中任意的一条包含PDF附件的条目,右击选择【Manage Attachments】再点击重命名即可。
坚果云同步
Zotero具备跨平台同步功能,但是其自带的免费云存储空间只有300 MB,如果要管理的文献比较多,这个存储量显然不够。为此,我们可以通过使用WebDAV将Zotero连接到其他网盘,从而扩展Zotero的存储空间。
支持WebDAV的网盘相当有限,国内只有坚果云网盘支持;而国外常用的OneDrive也不支持WebDAV。这正是选择坚果云的原因。
首先在 坚果云官网 登录自己的坚果云账号,然后在右上角用户名处选择【账户信息】,依次选择【安全选项】、【添加应用】,然后输入名称(比如 Zotero)后点击【生成密码】。
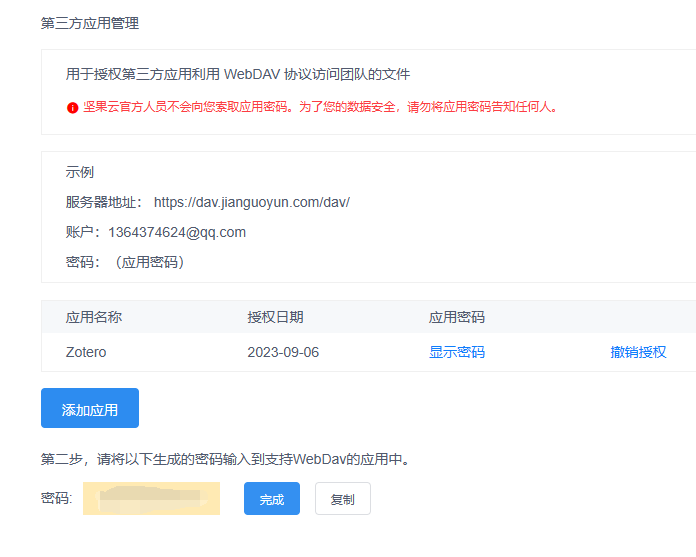
这个密码就是后面会在 Zotero 里需要输入的专用密码。
之后打开Zotero的【首选项】,选择【同步】,在下面的文件同步里选择使用【WebDav】。
如果此处需要账号和密码,则说明此前你没有登录过Zotero官方账号,自行注册登录即可。
同步方式选择【WebDAV】,填写坚果云的服务器地址:https://dav.jianguoyun.com/dav。
用户名是坚果云账号,密码是一开始设置的应用密码(非坚果云账号登录密码),设置好后点击验证服务器/Verify Server 即可,如下图所示。
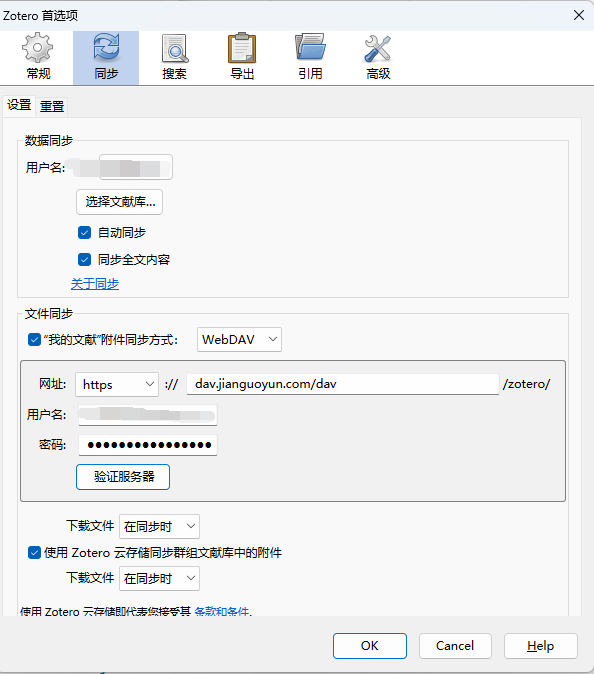
最后,回到Zotero首页,点击右上角的绿色的圆圈就可以进行同步更新了。
PDF阅读与批注
Zotero 6.0 及其之后的版本更新了新特性:内置 PDF 阅读器 。
开启内置阅读器
在 Zotero 设置中,按照下图设置,即可将 PDF 打开方式设置为内置 PDF 阅读器。
导入与导出批注
如果某篇文献你之前是通过第三方 PDF 阅读器(比如 PaperShip、PDF Expert)批注的,那么当你使用 Zotero 内置阅读器打开该 PDF 后,这些批注都是处于锁住状态🔒,也就意味着无法二次编辑。
如果你想编辑它,则可以点击文件菜单下的「Import Annotations」,再点击「继续」,此时,便会发现批注可以修改了。(比如添加评论、标签)
同理,如果是使用 Zotero 内置 PDF 阅读器批注文献的,默认情况下,批注是不会跟随 PDF 的(类似于 MarginNote、Liquid Text),这和传统的 PDF 阅读器有很大区别。
如果希望批注保留在 PDF 上,需要安装 Zotero IF 插件,在工具栏选择存储批注即可,如下图所示。关于 Zotero IF 的介绍将在后文进行,它的功能远不止此!
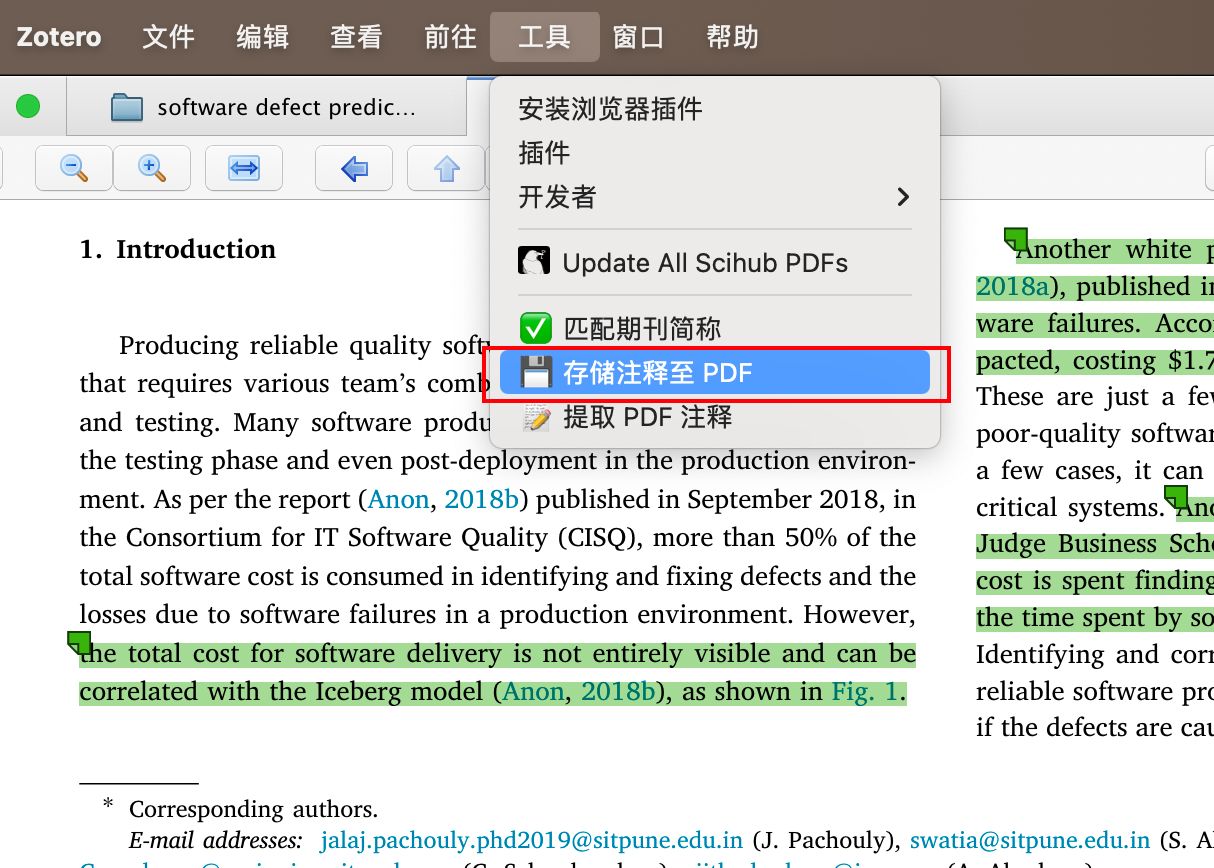
全文检索
引用文献
To: Word
To: LaTeX
Better BibTeX,一款将Zotero与LaTeX完美结合的插件! (qq.com)
Zotero+Better BibTeX,如何实现一键引用文献到LaTeX?(详解) (qq.com)
茉莉花插件 |中文文献支持
l0o0/jasminum: 一个简单的Zotero 插件,用于识别中文元数据 (github.com)
文献翻译插件
Zotero PDF Translate 是由 @windingwind 开发的Zotero翻译插件。它完全开源、免费,主要功能有:
- 划词翻译(自动/手动)
- 标题、摘要翻译与源文本/翻译结果显示切换
- 批注翻译(自动/手动)
- 支持15+种翻译服务与4+种字典服务
- 自定义翻译侧栏UI,支持同时使用多种翻译引擎
更多请查看 Zotero-PDF-Translate Github 主页
第三方网页抓取
结合Connected Papers |文献网络
重磅:Zotero + Connected Papers,打造可视化文献网络! (qq.com)
参考资料
- 微信公众号:青柠学术专栏
- Zotero:科研小白的第一款文献管理软件 |知乎